Download SafeInCloud app for Android. The best cross-platform Password Manager with cloud sync and free Desktop app. SafeInCloud Pro APK download for free for Android. SafeInCloud Password Manager allows you to keep your logins, passwords, and other private info safe and secure in an encrypted database. You can synchronize your data with another phone, tablet, Mac or PC via your own cloud account. No subscriptions, no monthly fees! Download a free Desktop application for Windows or Mac OS from www.safe-in-cloud.com to be able access your database on your computer. The Desktop application also.
In this article: Setup, Cloud database, Synchronization times, Synchronization mechanism, Synchronization status, Passwords mismatch, TroubleshootingSafeInCloud Download. Download SafeInCloud 20.3.3 Other download options for SafeInCloud 20.3.3 Portable version. Other popular downloads in Security Tools. Emsisoft Emergency Kit Free portable malware removal kit: Editor: Users: (1) LMT Anti Logger Free prevent keyloggers and other malware. Password Manager SafeInCloud Pro. The best cross-platform Password Manager with cloud sync and free Desktop app. Password Manager SafeInCloud. The best cross-platform Password Manager with cloud sync and free Desktop app.
1. Setup
Open the Cloud Sync tab in the app’s Options (Preferences on Mac). Here is a list of supported clouds: Google Drive, Dropbox, OneDrive. You should have an existing cloud account to proceed.
Tip: There is also another option called Another cloud (via WebDAV). This option allows to connect Network-attached storages (NAS) and other clouds, which support the WebDAV protocol.
Select a desired cloud account and authenticate to provide SafeInCloud with access to your cloud account.
Attention! For the cloud synchronization to work, you should config the same cloud account in all SafeInCloud instances installed on all your devices and computers. And all they should have the same password.
2. Cloud database
Safeincloud Download Deutsch
The cloud synchronization stores your data in an encrypted and password protected file named SafeInCloud.db. This file is located in your own cloud account. Macintosh software free download. SafeInCloud has no own servers and does not store your data. The location of this file depends on your cloud.
Information about the cloud database location can be found here
An app store. It’s not possible to open the cloud database file directly (by clicking on it), because it’s encrypted. To access your data from a computer (Windows or Mac), install a free desktop app from: https://www.safe-in-cloud.com/download
Do not move or rename SafeInCloud.db file. The app won’t be able to find your cloud database then.
Tip: There is no option to config the file location at the moment, but it’s planned for the future.
3. Synchronization times
The cloud synchronization happens automatically at the following moments:
- After your login into SafeInCloud app;
- When you switch to another application;
- 1 minute after the last data modification.
Do not forcibly close SafeInCloud just after using it. This might break the synchronization and corrupt the database.
To perform a manual synchronization, select Sync from the toolbar in the main view.
4. Synchronization mechanism
During the cloud synchronization SafeInCloud downloads the cloud database and merges it with the local database. It compares these database item by item and produces the resulting database, which has all the items with the latest modification time.
For example, if you modify some card on a phone (version A) and then modify the same card on a computer (version B), then after the cloud synchronization both phone and computer will have the last modified version of this card (version B).
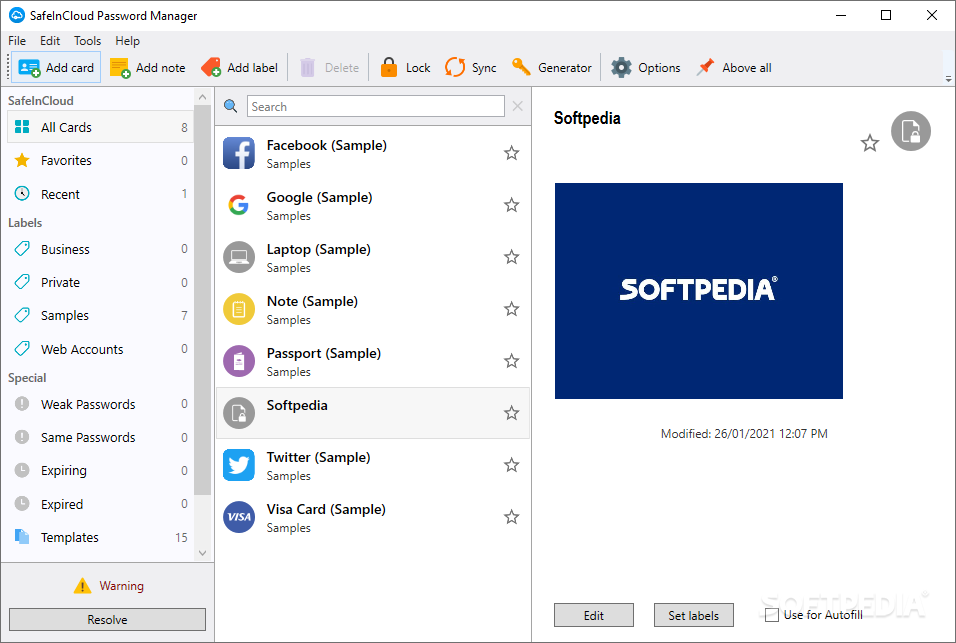
5. Synchronization status
Always watch for the cloud synchronization status. If there is a problem, SafeInCloud will notify you with the Warning icon at the bottom-left corner of the main view. If you see this warning, press the Resolve button.
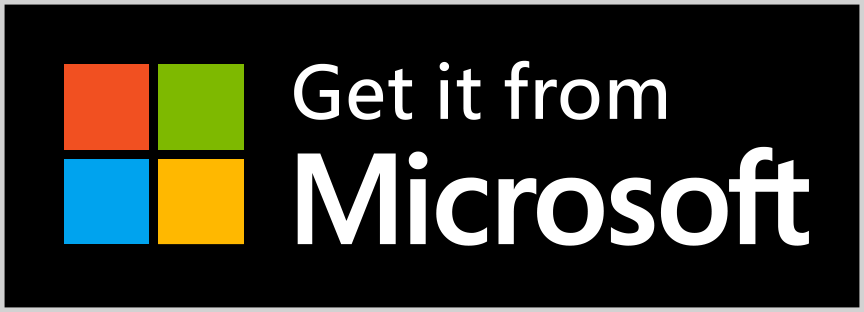
To check the problem details, go to the Cloud Sync tab in the app’s Options, and select Show log in the bottom-right corner.
Safe In Cloud Download Windows
Tip: You can also see the last sync status at the bottom of this tab.
Safe In Cloud Desktop App
If you cannot resolve the sync problem yourself, Copy this log to the clipboard and send to our support.
6. Passwords mismatch
There is another special kind of cloud sync problem – Passwords mismatch. This happens, when the cloud and the local database have different passwords. For the cloud synchronization to work, you should config the same cloud account in all SafeInCloud instances installed on all your devices and computers. And all they should have the same password.
To fix this issue manually set the same password for all SafeInCloud instances installed on all your devices and computers.
If the problem still exists, press the Resolve button and select one of two options:
- Set the phone’s password to the cloud database – for this you should know the password of the cloud database;
- Overwrite the cloud database with the device database – this will delete the cloud copy of your data.
7. Troubleshooting
Most of the synchronization problems can be easily resolved with one of the following simple steps:
- Check your Internet connection;
- Check that you have free space on your cloud account;
- Restart the computer;
- Switch the cloud sync to None, then back to your cloud and reauthenticate;
- Try using another cloud;
- Try again later – the cloud might have temporary issues.
For OneDrive users:
Starting from version 21.1 the cloud database location was changed from /Apps/SafeInCloud Password Manager/SafeInCloud.db to /Apps/SafeInCloud/SafeInCloud.db.
The app will move the cloud database automatically, but you have to update all your instances of SafeInCloud app to version 21.1.x for the cloud sync to work correctly.
If after the reauthentication in a browser the cloud sync still has Not authenticated status, check your proxy settings:
On Windows
- Open Internet Options in the Control Panel;
- Select the Connections tab;
- Press the LAN settings button;
- Check Bypass proxy server for local addresses (if this setting is enabled).
On Mac
- Open Network in the System Preferences;
- Press the Advanced… button;
- Select the Proxies tab;
- Add *.local to the Bypass proxy settings edit field.
Windows store for pc. Attention! Your firewall or security software (such as anti-virus programs) might be blocking communication between SafeInCloud and your browser during the authentication process (via local ports). Try to temporary disable such software or add SafeInCloud as an exception to their settings.
