Blackmagic RAW is a revolutionary new and very modern codec that's easier to use and much better quality than popular video formats, but with all the benefits of RAW recording. Blackmagic RAW Player can playback media in the Blackmagic RAW format or media with the.braw file extension. For a project recently, the editor was overseas, and a producer called me asking how to get the editor this footage. It was shot using Blackmagic Raw. Even after transcoding to ProRes the file size was enormous, and sending it online would have taken forever. So I transcoded to 1920×1080 h264 (using Vimeo Specs).

Blackmagic Cinema Camera (BMCC) RAW Workflow
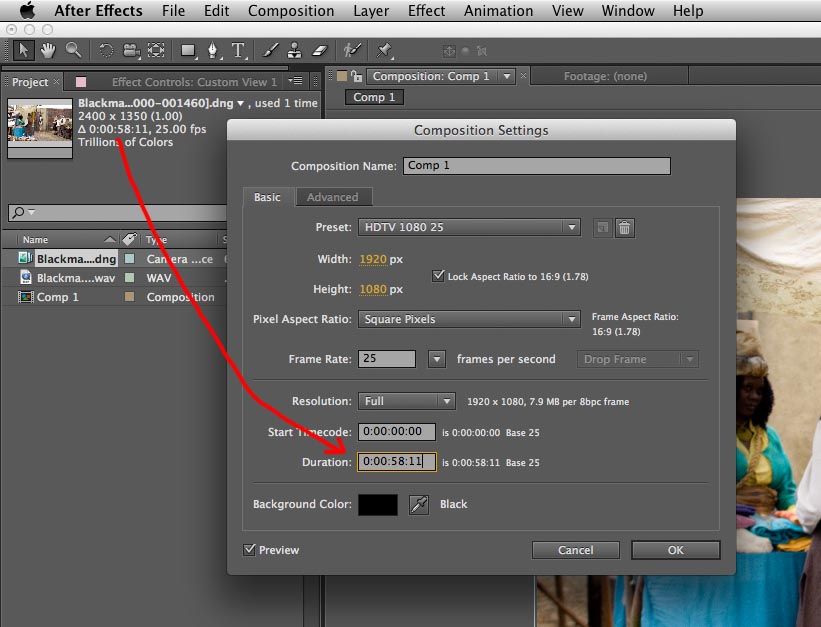
Blackmagic Raw Speed


Blackmagic Raw After Effects Free
The 12-bit uncompressed CinemaDNG 2.5K RAW files the BMCC shoots are a pleasure to grade. Getting the files into a format you can easily edit however, is not so straight forward. Adobe Premiere Pro CC can handle the CinemaDNG files natively, but even then, most systems (expect maybe those with a $2k+ RAID setup) will struggle with playback, scrubbing, ect. One is faced with two basic options when handling the RAW files off the BMCC: 1) Color grade in Camera RAW/After Effects or DaVinci Resolve and render out high quality DNxHD/ProRes 422/444 files to edit in your NLE of choice or 2) Make use of low quality proxy files to cut your project in your NLE and utilize XML files to grade/link to original RAW files. If you are delivering 1080p content, option #1 might not be bad as the DNxHD files you render out should be similar in size/compression to the files the BMCC shoots when in ProRes/DNxHD mode. If you are using Camera RAW/After Effects as a first step, you better invest in LOTS of coffee, as rendering times are painfully slow. After lots of testing, I have found the use of low quality proxy files and a DaVinci Resolve to Premiere CS6/FCP round trip workflow to be the most effective option by far.
Step 1-
Create a new project in DaVinci Resolve with custom size of 2400 x 1350, matching the frame rate to that of your footage. Import original RAW CinemaDNG files into DaVinci Resolve media pool.
Step 2-
In the “Color” tab, apply a basic grade to give the footage a look you are comfortable editing with. I like to start in the Camera RAW tab, set the color space/gamma to BMD film, and adjust exposure/color temperature/tint. I then go to the 3-Way Color Wheel controls in the “Color Wheels” tab to adjust the shadows/mids/highlights. Remember, we’ll be producing proxy files to edit in this step, so you’ll have a chance to complete your final color grade when we come back into Resolve.
Step 3-
Now it’s time to export your proxies. In the “Deliver” tab of Resolve, start out with the “Export to Final Cut Pro” preset under your easy setup options. As far as the output options, I like to work with 2400 x 1350 files, but the goal here is to export proxy files that your NLE can easily handle. Remember, we’ll be using an XML export to link back to the original CinemaRAW files in Resolve. These proxy files are just for cutting. As far as codec goes, if you want 2K files, none of the DNxHD flavors (I’m on a PC) will give you a full 2400 x 1350 output file. I like the Quicktime H.264 option with compression quality set to low/least and be sure you set your frame rate to match your footage. I like to render the files to new sub folder named “Proxies,” that’s housed within my project folder. Under “Output Options,” make sure “Render each clip with a unique filename” is left un-checked. Add the job to your queue and start the render. These proxy files should render out quickly, so don’t go too far!
Step 4-
Now it’s time to cut your project in Adobe Premiere CS6 or Final Cut Pro. Open a new project with settings to match your rendered proxies. Import the proxy files, compose your final edit, and add your basic transitions. Once your project is cut and ready to color, save the project and export the sequence as a Final Cut Pro XML file.
Step 5-
Here comes the magic. While we’ve been working with nice small files for our edit, we are now going to import our XML file and Resolve will re-link to our original RAW files for the final color grade. In the “Conform” tab of resolve, import the XML file you just exported out of Premiere CS6/Final Cut Pro. In the dialog box that pops up, be sure and deselect “Automatically import source clips into media pool.” This will ensure the media is re-linked to the original RAW CinemaDNG files. You should see your final edit on the timeline, along with your basic transitions. At this point you should complete your final color grade, and save your project.
Step 6-
Some projects may be complete at this point, but I like to roundtrip back into Premiere Pro CS6 to add graphics, intros, and recompose any shots that may need tweaked. Head over to the deliver tab and bring up the “Final Cut Pro XML Round-Trip” pre-select under the easy setup tab. If you are going to want to bring a 2K project back into Premiere CS6, you’ll want to go with an uncompressed codec to maintain the full resolution. The DNxHD options will produce beautiful, crisp 1080p files, so go with what you need. I like to render these final graded shots to a sub folder within my project called “Final CC” or similar. Under output options, make sure “Force sizing to highest quality” and “Force debayer res to highest quality” are both checked. Render the files, then head back to the “Conform” tab and export the final graded project as an XML file.
Step 7-
In Premiere CS6, import the XML file you exported from DaVinci Resolve. CS6 will ask you to locate the media; select your graded files and Premiere will create a new bin/folder with your final clips and a new timeline. Double click the timeline to create a new sequence within your project. At this point, apply your graphics, titles, and bring your audio mix back in (if you didn’t render audio out from Resolve). With everything in place, save your project and render out for final delivery.
Blackmagic Raw Common Components
Leave a comment
You must be logged in to post a comment.

